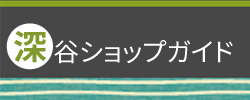VPSはじめの一歩!Windowsユーザが最初につまずきそうな所
2012年04月02日
さくらVPSがリニューアルされて、ますます魅力的になりました。
Linuxは敷居の高い印象があったのですが、ネットの情報も充実してきているように感じます。
以前のような、どこから手を付けてよいかさえわからない、という状態ではないようです。
とは言うものの、WebクリエイターさんはMac派が多い為か、記事もMac前提のものが多く、Winユーザとしては少々戸惑う所もありましたので、その辺を意識しながらまとめてみました。
SSHで操作するには、Tera Termを使う

VPSの場合、OSの操作から自由に行なう事ができます。
さくらVPSだと、VPSコントロールパネルという、ブラウザからコマンドラインで操作できるツールが用意されています。
しかし、常にこれで操作するのは、少しつらいかと思います。
そこで通常はSSHという仕組みを使って、外部からアクセスして操作を行なう事になります。
Windowsの場合、「Tera Term」というツールが有名なようです。
実際に使ってみましたが、初めてでもわかりやすいと感じました。
あとはセキュリティを考えて、公開鍵認証のみのログインにするなどの設定をしていけば問題ないかと思います。
(秘密鍵と公開鍵も「Tera Term」で作成可能です。詳しくは、下記のリンク先がとても参考になりました)
設定を間違えると、いきなり繋がらなくなったりしますが、そういう時はさくらのVPSコントロールパネルから設定し直せば大丈夫です。
参考
Windows用定番SSHクライアント「Tera Term」の使い方
ファイルのアップロードは、SCPを使う
※アップロードついては、こっちの方がいい、というのがあれば教えていただきたいです。
とりあえず、私はこうしています、というのを書きます。
Webページを公開する時、通常のレンタルサーバであれば、FTPクライアントソフトを使ってアップロードします。
VPSでも、ファイアウォールでFTPを許可していれば、同じ方法が可能です。
しかし「さくらVPSを借りたら絶対にやるべき11のタスク」によると、FTPは卒業しろとおっしゃっています。
通常のFTPはセキュリティ上、問題があるようですね。
ではどうしたらいいのかと、色々調べてみたところ、SCPを使うのが簡単、という結論に至りました。
SCPなら暗号化されるので、データ送信も安心です。
具体的には「Tera Term」の場合、ログインした後、ウインドウに向かってドラッグ&ドロップするだけでOKです!
コピー先は、ユーザのルートディレクトリになるので、mvコマンドで移動させます。
ファイルが複数の時は、あらかじめzipに圧縮して送り、unzipコマンドで解凍します。
仮に「file」フォルダをアップロードする手順をまとめると、
-
「file」をzipファイルにした後、「Tera Term」へ向かってドラッグ&ドロップ
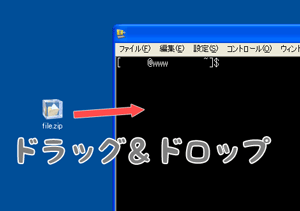
「SCP」を選択
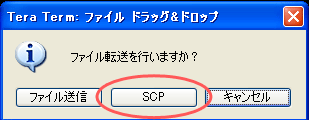
-
unzipで解凍(カレントディレクトリをルートに移動して、file.zipを解凍)
cd unzip file.zip
-
rmで、元ディレクトリを削除(元ディレクトリがなければ省略可)
sudo rm -rf /var/www/file
-
カレントの解凍ディレクトリを移動
sudo mv file /var/www
-
file.zipファイルはもういらないから削除
rm -rf file.zip
ちなみに「Tera Term」では、右クリックでテキストをペースト(コピーはテキストをドラッグ)できるので、あらかじめよく使うコマンドをテキストファイルにまとめておくと、作業効率が上がります。
テキストはviエディタで
最初、本当に使い方がよくわからなかったのが、viエディタ。
Windowsでいうところの、メモ帳のポジションでよいのでしょうか?
ファイルをテキスト編集する時に使います。
設定ファイルを編集する場合、権限が必要な場合も多いので、必要に応じてsudoで実行します。
sudo vi /etc/httpd/conf/httpd.conf
操作方法がWindowsのテキストエディタとは違うので戸惑いますが、よく使う操作だけ憶えてしまえば、基本操作は大丈夫です。
コマンドモードと入力モードがある、というのを意識してみると、混乱が少なくなるかと思います。
よく使うコマンド一覧
| a | 編集開始(入力モードへ) |
| Esc | 入力モード終了(コマンドモードへ) |
| / | (スラッシュの後に文字列で)検索 |
| n | 引き続き下方向へ検索 |
| u | 操作の取り消し |
| ZZ | 保存して終了 |
| :q! | 保存しないで終了 |
参考
コマンドラインがわからない場合は、コマンドプロンプトに慣れてみる
そもそも、あの黒い画面でキーボードだけ使って操作するのがよくわからない・・・という方は、Windowsのコマンドプロンプトを勉強してみる事をお勧めします。
GUI操作に慣れてしまっていると、今いるディレクトリから移動して・・・という操作がわかりづらいかもしれません。
Windowsなら、いつものフォルダ構成もわかっていますし、イメージがつかみやすいかと思います。
「すべてのプログラム」→「アクセサリ」→「コマンドプロンプト」
(かっこいい起動方法:Winキー+「r」→「cmd」と入力してEnter)
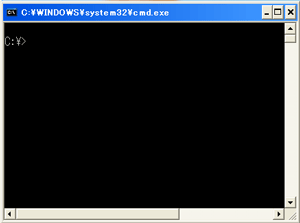
コマンドプロンプトを使うと、黒い画面で、Windowsを操作できます。
Linux同様、cdコマンドなどが使えますので、ファイルのコピーや削除をコマンドプロンプトから実行して、いつものクリック操作と結びつけてみてください。
(LinuxとWindowsでは、コマンドが違うケースも多いので、あくまで少し触ってみる程度で充分です)
参考
まとめ
という訳で、構築方法などは素晴らしいサイトがたくさんあるので、そちらにお任せして、つまずいた人の参考になったらいいな、と思って記事にしてみました。
ご指摘がございましたら、よろしくお願いします。
VPSは、通常のレンタルサーバに比べると、調べなくてはいけない事も、管理の手間も、格段に増えてしまいます。
しかし、制約がなくなることで、挑戦できることの幅は大きく広がります。
結果的に、サーバ構築の勉強にもなりますし、思い切って借りて、大満足です。
実を言うと、かなり前からLinuxには興味があったのですが、どこから手を付けていいのか途方に暮れていました。
VPSという手がかりを見つけた事で、ようやく最初の一歩を踏み出す事が出来たのでした。
ネット上の情報も初心者向けの記事が増えて、本当にありがたい限りです。
簡単ではありませんが、ちゃんとサーバの管理ができるように、精進していきたいと思います。